保存設定
![]() まずは左のボタンから保存場所を確認してください。どこか特別なところに保存したい場合はここで指定できます。以下の画面になります。
まずは左のボタンから保存場所を確認してください。どこか特別なところに保存したい場合はここで指定できます。以下の画面になります。
『参照』ボタンでフォルダを選択できます。デフォルトは実行ファイルが置かれているところにできる『MOVIE』もしくは『AUDIO』フォルダです。『既定』ボタンを押せば『パス』と『名前』が規定値に戻ります。
同様に名前も決められます。既定は『movie』もしくは『audio』です。上書き防止に日時を付加することもできます。
動画から、または音声ファイルから音声のみを保存したいときは『オーディオデータのみ保存する』にチェックを入れてください。実際のパスの拡張子が wma とかであれば自動的に音声のみの保存をしますが、ストリームの音声ファイルでもたいていは asf という拡張子になっていますので、音声のみの場合は明示的にチェックを入れるようにしてください。
圧縮設定
![]() 次に左のボタンから圧縮設定を行ってください。ただし、音声のみの保存であればここの設定は必要ありません。
次に左のボタンから圧縮設定を行ってください。ただし、音声のみの保存であればここの設定は必要ありません。
以下の画面になります。
圧縮コーデックは必ず選択してください。始めは圧縮しないになっていますが、何かしら選択しないと再生できないファイルが出来上がります。
しかし、リストアップされているものすべて有効かというとそうではありません。なかには『証明が得られませんでした』とか、保存できても再生画面が歪んでいたり、再生できなかったりする(デコーダーの有無による)ものがあります。
当方が動作確認できたものは『動作環境』の項目で示したリストにあるものです。なるべくそれを使うようにしてください。これでもいけたよ、というのがあれば報告していただけると嬉しく思います。
インターリーブは特に問題なければ0でいいと思います。ちなみに100にすると1秒ごとにビデオとオーディオをはさんでいきます。より密にするには1に設定してください。コマ(フレーム)が飛んだり、音がずれているときにはこれが有効になる場合があります。大きく設定すると逆にカクカクしたものになる場合があるので注意してください。
圧縮コーデックの設定とインターリーブの設定はレジストリには記憶されません。アプリケーションを閉じるとまた元に戻るので、この点は心にとめておいてください。
保存作業のときの圧縮の詳細設定は基本的にデフォルトでいいと思います。設定画面がわずらわしいと思う方はチェックを入れてください。すくなくともオーディオの設定は最適の設定がなされるので常時チェックを入れてもいいと思います。
ただし、DivX の場合、フィードバックモードがあって、それを有効設定しているとエンコード状況の画像を見ることができますが、パフォーマンスなどの問題により不具合が生じるときがあります。ですから、このフィードバックモードを有効にしていて問題があるときは、スキップしない設定にして DivX の『Setting』でフィードバックモードを無効にしてください。
いろいろパラメータを変えて試したい場合はチェックをはずしても結構ですが、ビデオ圧縮に限ってはリサイズなどの値を変えても変化がない場合があります。当方で実験したところ、DivX や Windows Media Video9(VCM) にはリサイズの項目がありますが、変更できません。しかも、リサイズすると致命的なエラーとなり、アプリケーションが強制終了させられるときがあります。事前にリサイズ可能かどうかの情報を出してますので『不可』の場合には絶対にリサイズしないでください。
パスの入力
パスを直接入力したとき、もしくはコピーして張り付けたときは『分析』を押してください。
ローカルフォルダからファイルを選ぶときは『参照』を押してください。
『参照』から選んだ後、ふたたび同じパスで作業を行うときは『分析』を押してください。
もし入力したものがメタファイルであれば、それを分析して R.P(本当のパス)をリストアップします。
メタファイルでなければ直接(再)エンコード作業(音声のみの場合はデコード作業)に入ります。
選択することを促されたら『R.P』からパスを選択してください。なかには複数含まれている場合があります。
選択すると同時に(再)エンコード作業(音声のみの場合はデコード作業)に入ります。
 もし、拡張子がASXのURLをどこかしらから切り取って(コピーして)きたのなら、ASXファイルを作ってみてもいいと思います。以後はそのメタファイルからアクセスできます。
もし、拡張子がASXのURLをどこかしらから切り取って(コピーして)きたのなら、ASXファイルを作ってみてもいいと思います。以後はそのメタファイルからアクセスできます。
左上のアイコンを右クリックするとシステムメニューが現れます。『リンクファイル作成』を選択して、URLを打ち込むとファイルを作成することができます。
ASXのみならず、HTMLファイルなどもファイルとして作成できます。URLの解析などをしたいときにはファイル化してメモ帳か何かで開けば中身をチェックできます。
作成されたファイルは本アプリと同じ場所にある『LINK』フォルダに保存されます。
(再)エンコード作業
対象ファイルがURL上にあるときはネット接続を開始します。
(再)エンコード作業の前にビデオとオーディオの圧縮設定が入ります。スキップの設定をしているときは省略されます。しかし、ビデオ圧縮に関してはスキップの設定をしていなくても設定画面が得られない場合はスキップされます。
圧縮フィルタを接続するときに、かなり時間を要するときがあります。いろいろ実験したところ、対象ストリームによっては受け入れられない圧縮コーデックがありました。DivX がはじかれるときもあります。
このように時間がかかっているときには、フィルタの接続に失敗する可能性が高いです。しかし、すぐに『中止』ボタンを押さず、とりあえずそのまま待ちましょう。そのまま保存作業を開始するときもあります。問題があるならその旨表示が出ます。
音声のみのときは(再)エンコード作業というよりは、デコード作業といえます。現状、WAVE形式での保存しかできないからです。ですから圧縮の設定はまったくいりません。
このモードのときはバッファリング監視はしません。その代わりといっては何ですが、音を再生します。
残念ながら、プログラマーがショボいので再生の質はよくありません。しかし、その音を録音しているわけではないので、再生の音に惑わされることはありません。実際に保存しているデータはちゃんとしているはずです。
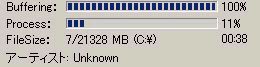
対象によっては上図のようにバッファリング表示やアーティスト名、タイトルなどが表示されます。
バッファリングが落ち着かないときはネットワーク接続が不安定ということです。
『FileSize』は左が保存中のファイルの容量、右が保存先にしているドライブの総容量です。
保存中のファイルの容量がたまに大きすぎる場合がありますが、あくまでも目安として取り扱ってください。
DivXのような高速なコーデックは、よほどの高品質ムービーでない限り、ストリームでも再生時間と同時に終了することができます(デフォルト設定時)。
しかし、対象ファイルにもよりますが、それ以外のコーデックではストリームファイルの保存に、再生時間の3~5倍ぐらいの時間がかかることもあります。クオリティなどの設定にもよります。
ストリームの保存完了時間は最低でも再生時間分です。早く終わることはありえません。早く終わってしまう場合は、ネットワークが不安定か、もしくは圧縮コーデックがマッチしていない可能性があります。
ローカルファイル(再圧縮時)はまちまちで、再生時間より早く終わる場合もあれば、ものすごくかかる場合もあります。当然のことながら、その対象のサイズや品質によります。
ということで、『Process』にて保存状況が確認できます。ただし、ライブ放送などで再生時間が取得できない場合は表示されません。自動停止するまで待つか、きりのいいところで手動停止してください。ちなみに、このパーセンテージの下の時間は保存開始からの経過時間です。
![]() もし、我慢できない、待てない、あぁ失敗した、いつまでたっても停止しないぞ、という場合には、左のボタンを押してください。
もし、我慢できない、待てない、あぁ失敗した、いつまでたっても停止しないぞ、という場合には、左のボタンを押してください。
再生すればわかりますが、音がずれていたり、ファイルが壊れている場合もあります。ですからちっとも動きがないとき以外は自動停止するまで我慢してみましょう。
実行結果確認
![]() 左のボタンを押すことによって、実行結果を確認することができます。該当ファイルを選択すると、それに関連付けられたアプリケーションが起動します。
左のボタンを押すことによって、実行結果を確認することができます。該当ファイルを選択すると、それに関連付けられたアプリケーションが起動します。