メニューから『連続画像のAVI化』をクリック(Ctrl+B)すると以下の画面が起動します。
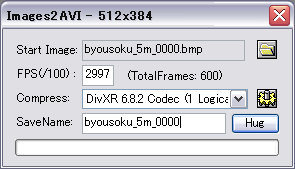
SWFからの抽出された連続した静止画を動画にしたい、またはビデオデータの一部から取り出した連続した静止画を動画にしたい、などといった場合、このオプションが役に立つと思います。ちなみにこのオプションでは『DirectShow』を使っています。
メニューから『連続画像のAVI化』をクリック(Ctrl+B)すると以下の画面が起動します。
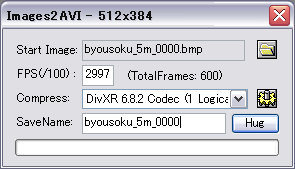
SWFからの抽出された連続した静止画を動画にしたい、またはビデオデータの一部から取り出した連続した静止画を動画にしたい、などといった場合、このオプションが役に立つと思います。ちなみにこのオプションでは『DirectShow』を使っています。
対応入力形式は『BMP』、『JPEG』、『TGA』です。(TGAは本アプリケーションでは登場しないので、動作確認してないです)
『連続した』というのは連番がついているもの、という意味です。
ただし、ファイル名(拡張子除く)が数字で終わっていないもの、たとえば[0].jpgや(0).jpgのタイプは失敗すると思います(xx_0.jpgとか0.jpgとかはOK)。
これは当方の都合というより、使用しているDirectShowのDESの仕様と思われます。
この場合、リネームしてもいいかを問うダイアログが起動します。
連番のスタート番号は0である必要はありません。10だとしてもそこをスタートにしてAVI化していきます。
ただ、必ず連続した番号にしてください。例えば0-99で70が抜けていたら正常なファイルにならないと思います。
また、画像のサイズが一致していないと失敗すると思います。例えば、1枚目が320x240ならすべてそのサイズでなければなりません。
連続画像が入っているフォルダを選択してください。
そのフォルダ内で一番先に見つけた画像ファイルを先頭にしてAVI化します。
FPSはフレームレートで、ここでは100倍した値を記入してください。
もし29.97fpsにしたいのであれば、『2997』と記入すればよいです。
4桁目を入力できないよ、という状況にある方はFAQをご覧になってDPIの設定をご確認ください。
ちなみに、そのとなりにある『TotalFrames』(フレーム総数)はフォルダ内で検出された画像の枚数で、これがAVIされる予定の枚数です。
FPS(フレームレート)は、1秒間に何枚のフレームを含めるか、ということです(フレーム総数/再生時間[秒])。
先述のとおり、ここではそれに100をかけた値を記入してください。
入力ソースと同じようにしたいならば、ログを見るのがいいと思います。
SWFならLOGの最初のほう、MP4ならビデオトラックのブロックを探せばその値が書かれていると思います。
FLVの場合、メタデータにfpsの記述がある場合がありますが、ない場合やメタデータが出鱈目な場合は一番最後にも記述しているのでそちらを参考にしてください。
圧縮するかどうか決めることができます。
ただし、リストアップされているものの中には使用不可のものなどもあります。
また、JPEGの連続画像の場合は圧縮するとイマイチの場合があるので『圧縮しない』にして、あとでじっくり圧縮した方がよいかもしれません。
圧縮の際は解像度に注意してください。
横が4の倍数、縦が2の倍数でないと受け付けないコーデックがあります。
画面の上方タイトルバーに表示させてますので参考にしてください。
また、『圧縮方法』の項目も参考になると思います。
設定可能なダイアログをコーデックが所有している場合、ここのボタンが有効になります。
詳細設定をしたい場合、ここで行ってください。
『SaveName(保存名)』を記入したら、『Hug』ボタンで開始です。
TotalFramesが0の場合やFPSが無記入、保存名が無記入の場合は開始できません。
開始後は『Cancel』ボタンを押すことでAVI作成を中止することができます。
中止した場合、途中までのファイルが出力されます。