動作条件
InternetExplorer4.0以降がインストールされていること。
Flash閲覧にはv7.0以降のFlashのPlug-Inがインストールされている必要があります(最新にしておくことを強く勧めます。更新の際はこのViewerを閉じること)。
セキュリティソフトの常駐監視をOFFにするとリストアップの速さが改善する場合があります(例えばAVGでは常駐シールドをOFF)。
OFFにしたときにはリンク要素のあるSWFの画面をむやみにクリックしないほうがよいでしょう。
対応ファイル形式
ブラウザ機能を利用したビューアなのでブラウザで表示できるものが対応形式となります。
基本的に、セキュリティなどを考慮し、HTMLは表示しません(TEXTでソース確認できます)。
ただし、設定により、HTMLやPHPファイルをサムネイル表示できるようになっています。
Flash以外の動画や音声はWMP/RealPlayer/QuickTimeのいずれかのプレーヤーを利用します(各Plug-Inのインストール状況による)。
それらは関連付けに依存しているので、どれにも関連付けられていない場合、WMPで再生を試みます。
各プレーヤー固有のファイルの場合、そのプレーヤーがインストールされていないと再生できない場合があります。
制限項目
IE/Firefox/Chrome/Opera以外のブラウザを使っている場合、リストアップできるファイルや情報表示に制限が出ます。
v6.0sp2以前のIEの場合、TRUEカラーの透過PNG(24bit+α)の表示において透過が反映されません。
キャッシュに残さない設定をMETAタグに記述しているサイトの場合、キャッシュにファイルが残らない可能性があります
メモリキャッシュも同様、ファイルとして実体化していないので目に見える形では残りませんが、v2.9.4から導入された『プロセスメモリ』機能を使うと確認できる場合が有ります。
WMPやQT(プラグイン)のバージョンによってMP4ファイルが再生できない場合があります。
とりあえずMP4と判断されるものはHugFLVPlayerで再生できるようにしています。
MP4を再生するためにFLASHのPlug-Inを最新(9.0.115.0以降)にしておいてください。
環境によっては、『最新のファイルをWeb接続してDL』する場合、うまくいかないことがあります。その際はキャッシュからコピーします。
Me以前ではFlash10以降のプラグインを導入できないので、必然的にそのバージョンのFLASHの閲覧には問題が出ます。
1.設定
ビューア設定の画面で行います。
2.キャッシュまたはプロセスボタン
フォルダボタン
ローカルディレクトリのファイルを閲覧することができます。
プロセスボタン
1.の設定で『プロセスメモリ』を対象にした場合、『キャッシュ』が『プロセス』ボタンに変わります。同時に3.の『サイト』が『アプリ』に変わり、現在起動中のアプリケーション(プロセス)の一覧がそこにリストアップされます。
その中から調べたいプロセスを指定すると、そのプロセスが利用しているメモリからフラッシュなどを探し出します。
設定次第ではexeやdllファイルを列挙しますが、これらは表示するために内部的にゴニョゴニョしているような偽物なので『あぁこんなDLLを利用してるんだな・・・』程度にとどめておいてください(保存して利用しようなどとは決して思わないこと)。
このボタンは『更新』もかねているのでアプリケーション(プロセス)に変化を起こしたなら必要に応じてこのボタンをクリックしてください。
キャッシュボタン
『キャッシュ』ボタンを押すと1.で設定したキャッシュとしてのフォルダを簡単に開くことが出来ます。
基本的にIEまたはFirefox、Google Chrome、Operaのキャッシュパスが望ましいですが、
他のブラウザなどをメインとして使用しているときは『設定』の『ユーザー定義』にてキャッシュパスを指定してください。
なお、『ユーザー定義』で指定したフォルダ内のファイルに拡張子がない場合は、設定で『真偽確認しつつサーチ』にチェックを入れてください。
このようなキャッシュ仕様の場合、Flashファイルのみの閲覧となり、ほかのファイルは閲覧できません。
このボタンは『更新』もかねているのでWeb閲覧しながら作業しているときは必要に応じてこのボタンをクリックしてください。
とはいえ、ブラウザを閉じた状態でビューア閲覧することが正確さの上でも望ましいことです。
- ■IEについての補足事項
- ◎IE9でキャッシュ管理がだいぶ変わったようで、アイコンキャッシュ(favicon)以外のファイルは隠されるようになりました
- ◎ですからIE9以降でのキャッシュ閲覧の際には、設定で『N/A(URL)なファイルは無視』のチェックを外し、場合によっては『真偽を確認しつつサーチ』にチェックを入れてください
- ■Firefox Cacheについての補足事項
- ◎ファイルサイズによって格納方法が異なるので色分けしています
16KB(=16384Bytes)以下のファイルは一つのファイルに複数で収められており、それを青灰色文字でリストアップします
それを超えるファイルは通常の黒色文字でリストされます - ◎FirefoxをViewerと同時に起動している時、Firefox起動以降の16KB以下のキャッシュファイルはFirefoxを閉じるまでViewerに反映されません(更新をかねているキャッシュボタンを押しても)
ということで、最新の16KB以下のキャッシュを閲覧したい時はFirefoxを閉じた後でキャッシュボタンを押して見てください - ◎Firefoxのメモリキャッシュには現在対応していません(ディスクキャッシュのみ)
- ◎Firefoxキャッシュファイルの削除は現在サポートしていません
- ■Google Chrome Cacheについての補足事項
- ◎キャッシュの色分けについてはFirefoxと同様です(サイズによる収納の基準も同じ)
- ◎Chromeのメモリキャッシュには現在対応していません(ディスクキャッシュのみ)
- ◎Chromeキャッシュファイルの削除は現在サポートしていません
- ■Opera Cacheについての補足事項
- ◎キャッシュの色分けについてはFirefoxと同様ですが、ファイルサイズはまちまちです
- ◎Operaのメモリキャッシュには現在対応していません(ディスクキャッシュのみ)
- ◎Operaキャッシュファイルの削除は現在サポートしていません
- ■Safari Cacheについての補足事項
- ◎このブラウザのキャッシュに対するサポートはしていません(このビューアのメインターゲットであるフラッシュファイルのキャッシュを行っていないような気がするからです)
3.サイトまたはアプリ指定
サイト指定
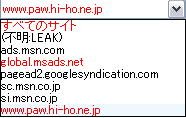
URL情報があればサイトもリストアップされますが、このサイトを単独指定することにより、そのサイトだけのファイルを表示することが出来ます。
フラッシュ(swf or flv)のあるサイトは赤色で表示されます。
アプリ指定
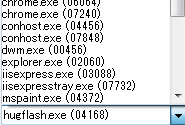
1.の設定で対象を『プロセスメモリ』にした場合、もしくは2.の『プロセス』ボタンを押した場合、ここに現在起動中のアプリケーション(プロセス)がリストアップされます。
ここで選択したプロセスが使用しているメモリの中から、各種ファイルを探し出します。その時に、フラッシュ(swf or flv)のあったサイトは赤色で表示されます。
4.拡張子指定
拡張子を単独指定することにより、その拡張子だけをリストアップすることが出来ます。
*.*はすべてのファイルで、" "(空白)は拡張子がないものです。"etc."は『その他』のものです。
- ■補足(その拡張子以外もリストに含まれる場合があります)
- *.mp4 : mp4/mp4v/m4v/m4a/3gp/3g2
*.webm: webm/mkv
*.htm : htm/html/shtml/asp系/cgi/mht
*.xml : xml/mxml
*.php : php/php3/phtml
*.js : js/jsp/jse/vbs/vbe
*.txt : txt/log/as/csv/pl
*.css : css/xsl
*.ico : ico/cur/ani
*.asf : asf/wmv/wma/wm/wmx/wmd/wvx/wax/asx
*.mid : mid/midi/rmi
5.背景色変更
対象オブジェクトによっては背景が白だと見づらい場合があります。
そんなときはこのボタンを押すことで背景を黒にすることが出来ます。
ON/OFF式になっており、いつでも切り替えられます。
6.チェックボックス
保存したいファイルをチェックボックスにより選択できますが、一気に『全選択』『全解除』することが出来ます。
7.ファイルリストの記憶
たった今読み込んだファイルを知りたい場合があると思います。
キャッシュを全部クリアしたあとで読み込めば早いのですが、キャッシュをクリアしたくないときもあるでしょう。
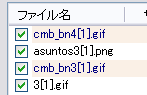
そのようなときにこの記憶ボタンが役に立つと思います。
例えば、読み込む前に記憶ボタンを押し、実際にブラウザでアクションを起こします。
『キャッシュ』を押して更新した後、先ほど記憶したところと同じ場所(サイト名選択と拡張子選択を一致させる)に行くと、
図のように新規で読み込んだファイルには色がついて表示されます。
リスト内のファイル数が多いときに『記憶』ボタンを押すことはお勧めしません。次のリストアップ時に比較条件が入り、時間がかかるからです。
この『記憶』はビューアを閉じた時点でリセットされます。つまり、次回ビューアを立ち上げたときには何も記憶していないということです。
8.削除
チェックの入っているファイルを1.の設定(gおよびh)にしたがって削除します。
IE以外のキャッシュファイルをここで削除することはお勧めしません。
9.保存
チェックの入っているファイルを保存項目の設定にしたがって保存します。
保存先を指定すれば作業が開始されます。
10.メッセージ
いろいろなメッセージや途中経過がここに表示されます。
ここにURLが表示されている場合、クリック(Ctrl+C)することでそのURLをコピーすることが出来ます。
11.その他
設定でHTMLのサムネイルを表示することができます。
ただ、ファイルや状況によって、なかなか表示されず、無限ループ状態に陥ることがあります。
![]()
1分たっても状況が変わらないようであれば、上図のようなところをクリックし、ブレイクしてください。