録音後の電源管理処理の実行時期
『録音後の処理』の『電源管理』にて『スリープ(スタンバイ)』や『休止状態』、『シャットダウン』を選択している場合、その処理が実行されるまでの時間を設定することができます。
0から60秒まで設定可能ですが、タイマ録音終了時にPCの前にいないなら0秒で良いかと思います。
予約に対するレジューム時期
Ver4.9.3以降、『スリープ(スタンバイ)』もしくは『休止状態』でも予約監視が可能になりました(環境によって下準備が必要、後述の項目参照)。
予約時間の何分前にレジューム(復帰・再開)するのか、1から10分までの範囲で設定できます。
0にした場合、予約時間が来ても『レジュームしない』という仕様になっています。
一般的に、『スリープ(スタンバイ)』はメモリに、『休止状態』はHDDに状態を記憶するので、環境にもよりますが、前者は1~2分、後者は2~3分以上の余裕を見たほうが良いかと思います。
とりあえず、本番のタイマ録音の前に、ちゃんとレジュームするのかテストすることを強くお勧め致します。
サスペンドする際の電源プラン
サスペンド中でも予約監視をして、予約時間でレジュームするには後述の電源オプションの設定が重要になります。
一番良いのは専用の電源プランを作成することです(下図の例では『for baile』、赤字は現在アクティブなプラン)。そしてそのプランをここで設定することでサスペンドするときには常にそれを適用することができます。
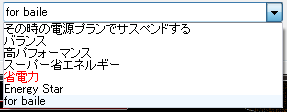
もちろん既存のプランに手を加えたものでも構いません。また、『その時の電源プランでサスペンドする』を選択することで特にプランを意識しない選択もできますが、これはお勧め致しません。
必ず本番の前に、ちゃんとレジュームするのかテストすることを強くお勧め致します。
Windowsの電源オプション(XP SP2以降)を確認する
Ver4.9.3以降、『スリープ(スタンバイ)』もしくは『休止状態』でも予約監視が可能になりましたが、環境によっては下準備が必要な場合があります。
重要なのはレジュームの際、『パスワードを求めるような設定にしない』、ということと、Windows7以降のOSでは『スリープ解除タイマーの許可を有効にする』ということです。
また、ラップトップPCの場合、『カバーを閉じた時の操作』も念のため『何もしない』にしておいたほうが無難です。
とはいえ、環境によってはカバーを閉じたままではレジュームできない可能性もあります。少なくとも、当方の環境では『スリープ(スタンバイ)』状態でカバーを閉じたままでもレジュームしましたが、『休止状態』でカバーを閉じたままではレジュームしませんでした。
これらを踏まえた上で、必ず本番の前に、ちゃんとレジュームするのかテストすることを強くお勧め致します。
詳細は『サポートページ』の以下の項目を参考にしてみてください。