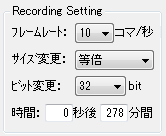
1秒の間にコマ数があればあるほど動画はスムーズになります。
しかし、選択したサイズ、コマ数によっては書き込みスピードが鈍り、コマ落ち、音ズレの原因ともなります。
![]()
![]() そういった理由で左のようなボタンで『フレームレートテスト』を行うことをお勧めします。
詳しくは【レコーディングモード】の項目を参照ください。
そういった理由で左のようなボタンで『フレームレートテスト』を行うことをお勧めします。
詳しくは【レコーディングモード】の項目を参照ください。
またホットキーを設定していればそのキーでも『フレームレートテスト』の実行が可能です。(参照:【ホットキー割り当て】)
すでに設定したサイズをもとに、録画サイズの拡縮率(25%~200%)を変更することができます。
基本的に『等倍』がプログラム的に最速なのでそれを推奨します。
変更するとかえってレートがあがらない場合があり、また、落差のある変更は画質の低下を招きます。
ほどほどの範囲で変更する分には問題ないでしょうが、なるべくならプレーヤー側でサイズを変更するか、圧縮コーデックにリサイズがあるならそれで変更して、『等倍』で録画するのが望ましいです。
使えないかもしれませんが、気分的に『640×320』『320×240』といった、よくありがちなサイズも入れておきました。
動画または静止画のキャプチャでのビット数(圧縮前)を変更できます。
24ビットと32ビットでは質的な能力差はありません。
ただ、24ビットのほうがサイズが小さくなります。
16ビットはさらにサイズが小さくなりますが、画質は悪くなります。
『default』を選択すると、お使いのPCで今現在設定されているディスプレイのビット数を確認(設定)できます。
マルチモニタの環境で、かつ、それぞれビット数(色数)が異なる時、『default』はプライマリのそれを選択します。
しかしながら、縮小・拡大(各種プレビュー画面を含む)の工程で色崩壊が起きる可能性がありますので、ビット数(色数)はプライマリのそれに統一しておくことを強く推奨致します。
キャプチャ開始時間を設定できます。
0、もしくは無記入の場合は即座に開始します。
『秒後』のところをクリックすると『分後』に切り替えられます。もう一度クリックすることで元に戻せます。
有効範囲は0~999秒(or分)後までです。当然ですが、その時間までちゃんとOSが起動している状態を保ってください(省電力モードなどに注意)。
録音・録画時間を設定できます。
HDD容量を考慮しない場合、可能な最大時間は以下の通りです。
| 最大録音・録画可能時間 | |
| 音声なしAVI | 999分 |
| 音声付きAVI | 185~999分(オーディオの設定による) |
| WAVE録音 | 185~999分(オーディオの設定による) |
時間を無記入、もしくは『0』にして、【オーディオ設定】すると、自動で可能時間を計算します。
最低でも185分なので、それ以内の予定であれば、気にせず無記入や『0』でもかまいません。手動でも停止できます。