まずはじめに
いよいよレコーディングです。
その前に【基本設定】を確認しておくのもいいでしょう。
![]() 必要なら保存名も入力しておいてください。
必要なら保存名も入力しておいてください。
レコーディング開始
![]()
![]() 準備が整ったら、ツールバーのアイコン、もしくはウィンドウ内の目玉ボタンをクリックしてください。
準備が整ったら、ツールバーのアイコン、もしくはウィンドウ内の目玉ボタンをクリックしてください。
本アプリケーションが隠れ、タスクトレイに目玉アイコンが表示されます。
 開始時間を遅らせている場合はカウントダウンのダイアログが現れます。
開始時間を遅らせている場合はカウントダウンのダイアログが現れます。
すぐに開始したい時は『やっぱ今すぐに開始』を押してください。
スナップショットの場合、BMPならほぼ一瞬で作業が完了されますのでタスクトレイにアイコンは現れません。ただし、JPEG/PNG圧縮の場合、多少時間を要することがあります。
![]() この目玉アイコンがレコーディング中であることの証です。
この目玉アイコンがレコーディング中であることの証です。
これを右クリックすると『停止』『一時停止or再開』といった2つのメニューが現れます。
『一時停止』をクリックするとアイコンが点滅します。また、レコーディング中にアイコンにマウスをあてると経過時間が表示されます。
『一時停止』→『再開』を行うと結果的に映像と音声がズレる可能性が高くなるので、きっちり合わせたい場合は避けた方がよいでしょう。
またホットキーを設定していればそのキーでも『一時停止』および『再開』、『停止』の操作が可能です。(参照:【ホットキー割り当て】)
停止
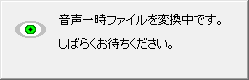
停止すると、レコーディング時間やオーディオ設定によっては次の作業に入る前にしばらく時間を要するときがあります。
その場合は『しばらくお待ちください』表示がでますので、しばらく待ってみてください。

単独録音モードの場合はここで終了します。
ただし、MP3圧縮する場合はその作業に入ります。
録画モードの場合は、AVIファイル作成作業に入ります。
AVI作成
コマ落ちしている場合は続行するかどうかを問うダイアログが現れます(バージョンによる)。
コマ落ちしても音声付でない場合や会話部分のないもの、アニメーションなどは気にならない場合もあります。
ここで終了する場合、これまでの作業ファイルを残したり削除したり出来ます。
AVIファイル作成中は以下のようなダイアログが現れます。
上段はセクション毎の経過表示で、下段はトータルの表示になります。

コマ落ちしている場合はタイトルバーにコマ落ち率が表示されます(上の図はうまくいった例)。
これは100コマに対してどれだけコマ落ちしたかのパーセンテージをあらわします。
なにはともあれ、コマ落ちを防ぐには『フレームレートチェック』で入念にテストすることです。
少し下げ目がベストです。
途中でやめたくなったら『中止』ボタンを押してください。
ここまでに出来上がったものは残りますが、それまでの作業ファイルは全部削除されます。
また、2GB以上の AVIファイルは作成できないので、もし超えそうな場合、均等に分割されます。
その場合、分割ファイルを連続再生させるために『M3Uファイル』作成します。
M3Uファイルが必要がなければあとで適当に削除してください。
【オプション】で 【AVI結合】したり、他のソフトで結合したりする予定がある場合などは必要ないでしょう。
M3Uファイルについては【豆知識FAQ】の項目を参考にしてください。
実行結果確認
![]() 作業終了後、ツールバーの左のアイコン、もしくは『Ctrl+R』で実行結果のファイルを開くことができます。
作業終了後、ツールバーの左のアイコン、もしくは『Ctrl+R』で実行結果のファイルを開くことができます。
そのファイルに関連付けられたアプリケーションが起動し、ファイルを実行します。