まず最初に
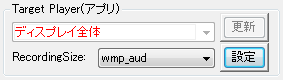
『設定』を押すと、ターゲットとして指定したウィンドウ(バージョン3.4以降ではディスプレイ全体のみ)がキャプチャされ、それが表示されます。
ターゲットが動画など動くものなら、あらかじめサイズ設定しやすい画面で一時停止しておけば作業が楽になると思います。
黒い画面しか出てこない場合は?
ここの記述はXP以前のOS環境下で使用されている方々のために存在します。
『設定』を押してもキャプチャしたい部分が真っ黒、もしくはなんか変だといった場合は、ターゲット(プレーヤー)の『オーバーレイ』が有効になっている可能性があります。
『Windows Media Player』(以下 WMP)や『Real(One)Player』(以下 ROP)、『QuickTime Player』(以下 QT)などではプレーヤー本体で無効化できるので先にそれを行ってください。解除方法は【豆知識FAQ】の項目を参照してください。
それ以外のプレーヤーでも『DirectDraw』の設定を操作することにより、無効にすることが出来ます。【DirectX診断ツール】の項目を参照してください。
再生メディアが DVD の場合、これらの一般的なプレーヤーではオーバーレイの解除設定をしても無視され、解除できません(多分)。
DirectDrawを無効化した場合、今度は再生ができなくなる場合があります。
その場合はDirectDrawを無効化しても再生可能なプレーヤーの導入を検討してください。『サポートページ』で紹介していますのでそちらを参考にしてください。
取りまとめて言えば、これらは『サポートページ』の以下の項目でも詳しく記述しています。
録画範囲(サイズ)を設定してみる
録画したいサイズをマウスでドラッグ指定します。これらは水色の線で囲まれます。 このドラッグ用のペンとして2種類用意しました。通常は1ピクセルの線、右クリックすると2ピクセルの太線になります。お好みで使い分けてください。
なお、もう一度右クリックで元に戻ります。つまりその繰り返しです。
対象(バージョン3.4以降ではデスクトップ)に他のウィンドウやコントロールがあれば、『- 子孫たち -』にてリストアップされます。この中にお望みの範囲があるかもしれません。
この『- 子孫たち -』のリストの中にはすでに不可視のものが含まれる場合があります。これらは無視してかまいません。
再生中にしか現れないウィンドウもありますのでいろいろ試してみるといいでしょう。
リスト選択やドラッグするとサンプル画面のように、現在の座標、基点となる座標と指定した幅と高さが表示され、ドラッグした範囲の画像が赤で囲まれた画面にプレビューされます。このプレビューを参考にサイズ設定してください。
このプレビュー画面内をクリックすると以下のように大きくすることができます。もう一度プレビュー画面内をクリックすると元に戻ります。
緑で囲まれた上下ボタンで基準点やサイズを『微調整』できるようになっています。プレビューを見ながら納得いくサイズを決定してください。
やり直したいときはそのままドラッグを開始するか、リスト内を選択すれば、前の範囲は消去されます(プレビューも消えます)。
『Full』ボタンはドラッグすることなく全体をすぐに選択します。
幅(W)が4の倍数、または縦(H)が2の倍数でないと圧縮に失敗することがあります。その回避策として『自動補正』の機能をつけました。
画面の紫で囲まれた『m』ボタンでON/OFFを切り替えることが出来ます。切り替え後の設定から有効になります。
この機能は『Full』および『子孫たち』での設定には適用されません。マウスドラッグで範囲設定したとき、もしくは『微調整』時にのみ適用されます。
一番最後のドラッグが有効になります。一度限りの録画ならここで『 OK 』をクリックしてかまいません。次の項目へ進んでください。
※基準点、幅、高さの欄にきちんと値があるか確認してください。
この設定を登録したい場合は、『リスト登録』をクリックしてください。
設定した録画範囲を保存(リスト登録)しておく
『リスト登録』ボタンを押すと以下の画面が現れます。
先ほど指定した範囲のデータが『未登録のタイトル』として表示されます。すでに登録してあるものもリストアップされます。
ここでは登録名を書き込んでください。もし、位置を変更したい場合は『↑』『↓』をクリックしてください。
また、削除したいものがあれば、その項目をダブルクリックすれば削除できます。
ちなみに、メニューにある『ファイル』→『プレイヤーリスト』からもこの画面を開けます。登録はできませんが、配置換え、削除を行うことができます。