録音できない
XP以前のOS環境下で使用している場合、 本アプリケーションではデフォルトなら起動時に録音ラインを『ステレオミキサー』(デバイスによってはWAVE出力MIXなど)にセットするようにプログラムされていますが、ミキサーデバイスによっては失敗します。
詳細は『サポートページ』にて確認することができます。
- ■録音コントロールを開く
- 本アプリのツールバーにあるスピーカーアイコンを開き、『In(録音)』をクリックしてください。
Windows 9x、Me であれば右下のタスクトレイにあるスピーカーのアイコンからも設定できます。 - ■内容を確認する
- Vista以降のOSなら『オーディオ録音デバイスの選択』を参照ください。
XP以前のOSなら以下の記述、もしくは『きちんと録音するためのオーディオの設定』を参照ください。
以上の設定で音もとれると思います。
もし『MMSYSTEM・・・デバイスを解放してから・・・』といったようなエラーがでたら、オーディオデバイスが対応していないということになります。
その場合、オーディオケーブルなどを使った裏技がありますので試してみてください
(サポートページの『ステレオミキサー相当のラインがないぞ』参照)。
ただし、デバイスが複数ある場合などは、同様の設定をして試してみるのも一案です。
また、USBで外部スピーカーやWebカメラなどを接続している場合(メーカー、機種による)にも録音できなくなることがあるようです。
そのスピーカーの録音に際しての注意事項や設定に準じてください。
音がおかしくなった
本アプリケーションを使用したことにより、他の音声関係のアプリケーションなどに影響が出た場合、それは『録音ライン』を見直すことで改善することができます。
問題の出ているアプリなどで要求される録音ラインをきちんと選択しなおせば元に戻ると思います。
XP以前のOS環境下で使用している場合、
本アプリではデフォルトで起動時に録音ラインとして『ステレオ』に相当する項目を自動選択します。
このことにより、他のラインでしか動作しないアプリに影響を及ぼすことがあります。
自動的に選択できないようにするには【環境設定】→【基本設定】の『共通』で自動選択のチェックを外してください。
音がだんだん遅れていく
コマ落ちしてないのに音がズレていく(遅れていく)場合は、サンプリングレートに問題があるのかもしれません。
その際は【MUX方式】を『独自方式』に設定して同期させると改善する場合があります。
また、【オーディオ設定】にて、8で割り切れるサンプルレートを選択してみてください。もちろんコマ落ちなしが必須条件です。
修正に関しては、単体のファイルであれば音声のレートを変えたり、フレームレートを変更することで何とかできるかもしれません。
音声のレートを変えるだけなら【オプション】の【カット編集】でできます。
フレームレート変更のほうは別のソフトウェアを使うか、うまくすれば本アプリの【オプション】の【AVI作成再試行】で変更できるかもしれません。
分割されたファイルについてはいくつか方法があるとは思います。例えば、結合しながら音声のレートを変える方法があります。
結局のところ、面倒な編集作業になるかもしれません。再度録画出来るなら、最初から録画しなおしたほうが楽だと思います。
MP3変換に失敗する
MP3エンコーダがない、もしくは無効化されている可能性があります。
【動作環境】の最後の方をご熟読ください。
また、エンコーダによっては『8bit』のPCMを処理できません。
【オーディオ設定】をご確認ください。
画面(画像)が真っ黒だ
XP以前のOS環境下で、キャプチャした画面や画像が真っ黒な場合は、おそらくオーバーレイを有効にしているからと思われます。
変えるべき設定項目はプレーヤー側にあります。
ほとんどの場合、『ハードウェアの変更』もしくは『ハードウェア(ビデオ)アクセラレータ』というところで変更可能です。
『ツール』や『オプション』項目を探すとでてきます。
バー状態になっていますのでそれを半分にするか、まったく無効にしてください。
- ■Windows Media Player 7 の場合
-

- ■Real(One)Player の場合
-
Real(One)Playerのビデオ互換性画面
- バーを下げることにより、フレームレート(コマ数/秒)があがる場合があります。
WMP8or9or10ではバーを最大にしたままでオーバーレイだけ無効にできますが、確実を期すならバーを最小にしたほうがいいでしょう。 - Real(One)Playerでの注意ですが、設定してもまだ真っ黒だ、という場合は WMPのほうも無効化してみてください。
Real(One)Playerで再生していてもそのファイルが WindowsMedia に関連している場合があるからです。 - ■QuickTime Playerのオーバーレイも解除できます。
- この方法を含め、オーバーレイに関する詳細は『サポートページ』でも扱っています。参考にしてください。
- ■オーバーレイを無効に出来ないプレーヤーの場合
- 【環境設定】→【DirectX診断ツール】でDirectDrawを無効にして試してください。
変更後は再生プレーヤーの再起動を忘れずに。
再生メディアが DVDの場合はこれらの設定を行ってもはじかれる場合があります。
その場合はまず、【環境設定】→【DirectX診断ツール】で DirectDrawを無効にして試してみてください。
お持ちになっているどの DVD 再生プレーヤーでもうまくいかないなら、DirectDrawを無効にしても再生可能で、なおかつキャプチャ可能なプレーヤーの導入をご検討ください。
詳しくは『サポートページ』をご覧下さい。
キャプチャできない、失敗する
この場合、大抵『コーデック』か、その『サイズ』が原因ではないかと推測されます。
- ■不向きなコーデックを選択している
- リアルタイムエンコーディングに向いたコーデックを選択する。
- ■そのコーデックが対応していないサイズやビット数だった
- サイズに関しては『決まりごと』みたいなものがあります。
『各コーデックの解像度対応表』を参照ください。
また、『DivX』などではプロファイルによってサポートする最大解像度が決まっているので、その範囲に収めないといけません。
ビット数に関しても『16bit以下』では受け付けないものもありますし、『24bit』しか受け付けないものもあります。 - ■無理なサイズ、無理なフレームレートでの録画
- 妥協してサイズは小さく、レートも下げてください。
- ■保存先のフォルダがない。
- あるか確認してみてください。
- ■保存名に禁止文字を使った。
- 保存名を変えてみてください。
ちなみに禁止文字は \ / : ; , ! * | " < > ? です。 - ■録画時間が1秒以内と短かった。
- 時間を延ばして再度試してみてください。
何度やり直しても症状が改善されないならご連絡ください。
圧縮コーデックが使えない
圧縮コンポーネントにいろいろなコーデックがリストアップされるのに、中には使用できないものもあります。ライセンスの問題やその他の事情などが絡んでいるためです
また、横幅や縦幅のサイズによって使用不可になることもあります。
DivXや XviD、MPEG4、huffyuvもいいですが、WMP9(VCM)やVP6/VP8も侮れないです。
『サポートページ』で少し触れていますので参照してください。
コマあたりのサイズを小さくしたい
- ■1コマ当たりのサイズを小さくできればレートもあがります。
- 【操作手順】の項目でも触れてますが、録画サイズを少し縮小して録画する方法があります。
- ただ、縮小・拡大のプログラムが入り込んでいるため、最終的に変化無し、もしくは悪化する場合もあります。
- ■また、先述のとおり、プレーヤーの『ハードウェアアクセラレータ』を下げることでもレートを向上できる場合があります。
- ■他のテクニックとしてはデスクトップの色調を下げる方法があります。
- 本アプリでも『ビット数変更』で下げることができますが、プログラム処理をしているため、サイズを小さくできてもフレームレートが余り変わらない場合があります。
フレームレートの向上、サイズ縮小を求めるなら、デスクトップで右クリックして『プロパティ』(Vista以降なら『画面の解像度』)を選択します。
そこに『設定』タブ(Vista以降なら『詳細設定』のリンクをクリックし、『モニター』タブ)がありますからそこをクリックしてください。
『色』のところはどうなっているでしょう?
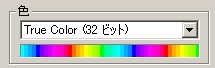
これが32bitになっているとサイズが大きくなり、16bitだと抑えられます。
ただし、プレーヤーによっては再生画像が表示されなくなるものもあり、また質も下がりますので注意してください。
また、圧縮する際、16bitだと受け付けないコーデックもあります。
質を追求するなら最高の値(最低でも24bit)に設定しておくべきでしょう。 - なお、256色は本アプリでは現状対応していません。
また、設定を変えた後はシステムを再起動したほうがいいです。
XP以降では再起動の必要はないと思われますが・・・。
コマ落ちをなくしたい
- ■コーデックを変えてみる
- コーデックを色々変えてみるか、妥協して『質』より『速さ』重視の設定にしてみるとよいでしょう。
コーデックによっては『realtime』用の設定項目があります。 - ■実は録画中にコマ落ちしてるか、大体なら確認できます。
- 録画中に関係のないアプリを立ち上げることは勧められませんが、アクセサリにある『システムモニタ(リソースモニター)』を同時に起動させる方法がこの場合役に立ちます。
タスクバー右クリックでの『タスクマネージャー』起動も可能です。
OSによっては【Ctrl】+【alt】+【Delete】の同時押しで起動できます。 - これで『CPU使用率』をチェックしてみてください。
プログラム的に作業効率と兼ね合いを取りながらなんとか抑えるようにはしていますが、レートを上げるとやはり厳しくなります。
これが常時100%からなかなか戻ってこないようであれば、ほぼ間違いなくコマ落ちしてます。 - こんなときは CPU への負荷を軽減する意味でも録画を中止した方がいいです。
レートを下げて再度録画することをお勧めします。 - ■基本的なことですが、関係のないアプリや常駐ソフトは閉じたほうがいいでしょう。
分割して欲しくない
- ■VFWの仕様により、通常、2GBを超えるAVIファイルは作成できません。
- しかし、オプションの作業で分割ファイルを圧縮しながら結合することが可能です。
分割された後、【オプション】の【結合編集】で結合できます。 - ■また、他のソフトを使って結合するとか、複数のファイルを選択して再生プレーヤーにドロップするとか、M3Uプレイリストを作成する方法もあります。お好きな方法をお選びください。
- M3Uプレイリストとはただのテキスト形式のファイルでこれを実行すれば連続再生になります。
- 本アプリケーションではキャプチャ直後の AVI作成時に分割ファイルとなった場合、最後に『M3U』ファイルを作成します。
あとで結合する予定なら削除してください。
一般的でないし、『おまけ』として受け取ってください。 - 一応、変更する場合を考慮して、記述例を挙げておきます。メモ帳か何かで記述すればOKです。
- #EXTM3U
#EXTINF:[time],[artist] - [title]
[filename]
以降、上記2行の繰り返し。例えば以下の通り。 - #EXTM3U
#EXTINF:0,Sally Oldfield - the earth is calling
the_earth_is_calling.avi
#EXTINF:0,Laura Pausini - en ausencia de ti
en_ausencia_de_ti.avi
#EXTINF:0,Chayanne - volver a nacer
volver_a_nacer.avi - 時間は0でも特に問題ありません。
切り替わり部分は残念ながら1テンポ間がありますが、これを実行すれば複数のファイルを連続再生できます(WindowsMediaPlayer, Real(One )Playerにて確認)。 - 作成したファイルの拡張子は .m3u にしてください。また、これと同じ場所にAVIファイルたちを置いてください。
半透明ウィンドウもキャプチャしたい
ツールチップや半透明表現のあるものが映っていなかったりする場合、Windows 2000以降のOS環境下であるなら、 【環境設定】の【基本設定】の『共通』で『レイヤードウィンドウもキャプチャ』にチェックを入れてキャプチャしてみてください。
ちなみに、Vista以降で『Aero』なら無条件で半透明キャプチャできるのでこの設定に影響は受けません。
マウスカーソルもキャプチャしたい
メインウィンドウの『マウスもキャプチャ』にチェックを入れるとマウスカーソルもキャプチャできます。
【オプション】の【マウスカーソル設定】でも触れていますのでそちらを参照してください。
録画時、マウスカーソルがちらつく
レイヤードウィンドウもキャプチャしているときにその現象が起こるときがあります。
レイヤードウィンドウのキャプチャを目的としていない場合、【環境設定】の【基本設定】の『共通』で該当箇所のチェックを外してください。
文字化けする
このヘルプが文字化けする場合は、お使いのブラウザの設定を見直してみてください。
これをここに書いても意味ないような気もしますが(文字化けしてたら読めないから)、一応書いときます。ReadMe.txtにも記載しておきました。
IEなら『表示』→『エンコード』で『シフトJIS』or『EUC』or『自動選択』のいずれかを選択すればいいと思います。
所要時間と単位について
ビデオ
- 転送速度[バイト/秒] = (高さ×幅×ビット数×(コマ数/秒)x60)÷8
- ファイルサイズ[バイト] = 録画時間×転送速度
オーディオ
- 転送速度[バイト/秒] = (サンプルレート[KHz]×1000×サンプルサイズ[bit])÷8
- ファイルサイズ[バイト] = 録音時間×転送速度(ステレオの場合はさらにx2)
AVIサイズ
ビデオサイズ + オーディオサイズ
バイトからキロバイトを算出するときは 1024 で割ります。
メガバイトにするにはさらに 1024 で割っていきます。ギガも同様です。
用語集
よく出てきそうな単位や用語について一応まとめておきます。
コマ数
本アプリで使われる表現。フレームのことです。
fps(frame per second)
一秒間でのコマ数です。一般的にフレームレートと呼ばれています。
bps(bit per second)
一秒間に送信できるビット数。別の表現で KB/秒 とかあって混乱するでしょう。
1byte は 8bit なので、もし 64Kbps とあったら 8KB/秒 と同じことになります。
つまり、『8』で割ったり、掛けたりすれば換算できるわけです。キーフレーム
フレームを表示するのに必要なすべての情報が含まれています。
この間隔をあけると早送り、巻戻しに影響がでます。
ちなみに未圧縮AVIはすべてがキーフレームです。インタリーブ
映像と音声を交互に入れるということです。
これを密にしないと音ズレが起こりやすくなりますが、圧縮時間が延びます。ホットスポット
カーソルやアイコンなどのいわゆる指点です。
通常、カーソルなどのサイズは32x32ですが、形状によって指点が違います。
例えば普通の矢印の場合は左上隅(0,0)の位置がホットスポットです。
十字の場合、真ん中がホットスポットになると思います。