ビデオ側の圧縮
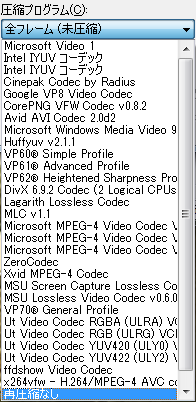
『おにぎり(メディア圧縮)』や『カット編集』、『結合編集』において、すでに圧縮されているビデオの場合、『圧縮プログラム』のリストの中には、『再圧縮しない』が含まれることがあります。
再圧縮すると劣化がひどくなるときがあるので、すでに圧縮されているものはなるべく『再圧縮しない』を選択するといいでしょう。
リストの中には、ライセンス上、使用できないものや、役立たずな代物も含まれる場合があります。
また、左図のように乱雑にインストールするよりは、必要なものを厳選してインストールするのがスマートなやり方でしょう。
リアルタイムエンコーディングでキャプチャする際は、設定を変えるべきかと思います。
| エンコード | 設定(プロファイル/プリセット) | おすすめのコーデック | |
|---|---|---|---|
| リアルタイム | 速度重視の設定で。 ■realtime ■multithreading (マルチスレッド対応) ■Ultrafastなど『fast系』 などを選択。 |
不可逆 |
◎x264(Ultrafast) ◎DivX ◎XviD(realtime) ◯MPEG4v3 ◯VP8(realtime) ◯VP6(realtime) |
| 可逆 |
ffdshow(FFV1) Huffyuv(fast) Lagarith(multithreading) Ut Video(RGB) | ||
| 通常 | 画質重視の設定で。 ■goodやbest、highなどを選択。 |
不可逆 |
x264(medium) DivX XviD(general) MPEG4v3 VP8/VP7/VP6 WMV9 |
| 可逆 |
ffdshow(FFV1) Huffyuv(best) Lagarith Ut Video(RGB) | ||
ここではどのPCにも必ず入っていると思われる『Cinepak codec』を例に説明していきます。ちなみにこのコーデックは時間もかかり、質もあまり良くないようです。
少なくとも『リアルタイムエンコーディング』には不向きなので、その場合は使わないでください。
そんなコーデックの説明なんてすんな、といわれそうですが一応『説明用』なので。なんなら『Microsoft Video 1』に置き換えてもいいです。
あと、他のコーデックについては、上表や『サポートページ』にて軽く触れているから、というのも理由のひとつです。
このコーデックで設定するのは3点。コーデックによっては『キーフレーム』と『データ率』は無効化され、『構成(or設定)』で設定するタイプもあります。
圧縮の品質
高ければ高いほど品質が良いが、サイズは大きくなる。
キーフレーム
サイズに影響を及ぼすのは『30フレームごと』までと思われる。
それまでは大きくするほど、サイズが小さく、圧縮速度が速くなるが、それ以降は大きくしてもサイズはあまり変わらない。
ただし、大きくしすぎると再生時の早送り・巻戻しのときに画像が乱れやすくなるようです。データ率
1~400ぐらいの間に設定するのが妥当と思います。
アニメーションなどは比較的低めでいいとされています。もし、考えるの面倒なら無記入、チェックなしでも圧縮は行われます。
結論を言えば、品質はなるたけ100%に近い方向で、キーフレームも高め(録画したときのコマ数/秒を基準に、 それよりも高く[2掛けがいいと思う]、だだし高くしすぎると早送りなどで映像が乱れます)、 データ率は圧縮前のファイルのプロパティを参考にする(KB/秒で表記されている)、ということになるでしょうか。
あくまでも私見です。画質よりもサイズ重視なら品質を50%ぐらいまで下げ、キーフレームも100でいいでしょう。
設定が終わったら『 OK 』をクリックしてください。音声なしの場合はそのまま圧縮を開始します。
オーディオ側の圧縮
音声付の場合、今度はオーディオの圧縮コンポーネントが出現します。
通常、『PCM』、『MP3』そして『変更しない』が形式リストにあると思います。そのままでいく場合は『変更しない』を選択してください。
リアルタイムエンコーディング処理中で、なおかつ『MP3』出力設定にしている場合、『MP3』のみリストされると思います。
LAME MP3などでは ABR(平均ビットレート)や VBR(可変ビットレート)があると思いますが、それらを選択すると音が激しくずれたりするようなので、CBR(固定ビットレート)を選択するようにしてください。
もしCBR以外を選択するなら『MUX方式』は『独自方式』にすることを強くお勧め致します。ちなみに、標準のMP3コーデックはすべてCBRのようです。
また、PCMのサンプルレートを変更するときも注意してください。8で割り切れないもの(44100Hzなど)にすると音がずれることがあります。
もし、有効なドライバがなかったり、MP3エンコーダがリストアップされないなら、【動作環境】の最後のほうを熟読して対応してください。